Khi chúng ta sao chép một số trong những tài liệu vô Excel nhiều khi tiếp tục xuất hiện tại khoảng chừng Trắng trong những ký tự động hoặc số. Vấn đề này sẽ gây nên trở ngại khi chúng ta tiến hành thao tác tính hàm vô excel. Cách xóa khoảng chừng trong trắng excel như thế nào là là yếu tố đang rất được thật nhiều người tiêu dùng excel quan hoài. Trong nội dung bài viết này, Unica tiếp tục chỉ dẫn chúng ta cơ hội xóa khỏi lốt cơ hội vô excel chỉ với vài ba thao tác đơn giản và giản dị nhất.
1. Các vẹn toàn nhân tạo thành nhiều khoảng chừng trong trắng Excel
Có thật nhiều vẹn toàn nhân tạo thành nhiều khoảng chừng trong trắng Excel. Một trong số vẹn toàn nhân ê hoàn toàn có thể nói tới như sau:
Bạn đang xem: xóa dấu cách trong excel
- Vô tình nhấn phím cơ hội rất nhiều lần khi nhập tài liệu mới: Đây là vẹn toàn nhân thịnh hành nhất. Khi chúng ta nhập tài liệu mới mẻ, bạn cũng có thể vô tình nhấn phím cơ hội rất nhiều lần, đưa đến những khoảng chừng Trắng ko mong ước.
- Sao chép hoặc chuyển vận xuống tệp excel kể từ mạng internet hoặc PC khác: Khi chúng ta sao chép hoặc chuyển vận xuống tệp Excel kể từ Internet hoặc PC không giống, những khoảng chừng Trắng hoàn toàn có thể được sao chép cùng theo với tài liệu.

Khoảng trong trắng excel xuất hiện tại bởi thật nhiều vẹn toàn nhân
- Do ko tương quí thân mật nhì phiên bạn dạng Excel: Nếu chúng ta hé một tệp Excel được tạo nên vì chưng phiên bạn dạng Excel cũ rộng lớn, những khoảng chừng Trắng hoàn toàn có thể xuất hiện tại bởi sự khác lạ về format.
- Ô trống không này sẽ không được dùng mang lại ngẫu nhiên công thức nào: Nếu chúng ta với cùng một dù trống không vô bảng tính của tôi tuy nhiên ko dùng nó mang lại ngẫu nhiên công thức nào là, Excel tiếp tục tự động hóa chèn một khoảng chừng Trắng vô dù ê.
2. 9 Cách xóa khoảng chừng trong trắng Excel
Việc xóa khoảng chừng trong trắng Excel sẽ hỗ trợ mang lại bảng tài liệu của doanh nghiệp hạn chế nặng trĩu giống như tăng tính thẩm mỹ và làm đẹp, trở thành có trách nhiệm rộng lớn. Cùng thám thính hiểu cơ hội quăng quật khoảng chừng trong trắng Excel trải qua nội dung share tiếp sau đây nhé.
2.1. Sử dụng hàm xóa khoảng chừng trong trắng excel TRIM
Hàm TRIM là hàm xoá khoảng chừng Trắng dễ dàng người sử dụng nhất bên trên excel. Vì vậy nó được phần mềm khá thịnh hành nhằm vô hiệu khoảng chừng trong trắng excel.
Câu lệnh hàm quăng quật khoảng chừng Trắng hàm TRIM như sau: TRIM: =TRIM(text)
Ví dụ: quý khách hàng mong muốn bỏ lốt cơ hội vô Excel vô bảng tài liệu bên dưới đây:
- Cách 1: Mở File Excel với chứa chấp tài liệu cần thiết xóa dấu cách trong excel. Sau ê chúng ta chỉ việc tạo nên một cột phụ ngoài ra.
.jpg?v=1647932305)
Xóa khoảng chừng Trắng vì chưng hàm Trim - hình 1
- Cách 2: Tại dù ở bên cạnh nhập câu mệnh lệnh =TRIM(ô cần thiết xóa khoảng chừng trắng) tiếp sau đó chúng ta ấn phím Enter.

Xóa khoảng chừng Trắng vì chưng hàm Trim - hình 2
- Cách 3: Để vận dụng công thức mang lại những dù phía bên dưới, chúng ta lưu giữ dù vuông nhỏ ở góc cạnh nên dù được lựa chọn rồi kéo xuống là được.

Xóa khoảng chừng Trắng vì chưng hàm Trim - hình 3
- Cách 4: Coppy toàn cỗ ở cột phụ.

Xóa khoảng chừng Trắng vì chưng hàm Trim - hình 4
- Cách 5: Chọn dù trước tiên của cột chứa chấp tài liệu cần thiết xóa khoảng chừng Trắng.

Xóa khoảng chừng Trắng vì chưng hàm Trim - hình 5
- Cách 6: Dán nội dung bằng phương pháp sử dụng tổ phù hợp phím Shift + F10 > Nhấn V.

Xóa khoảng chừng Trắng vì chưng hàm Trim - hình 5
Bạn thực hiện tương tự động với những dù sót lại vô bảng tài liệu nếu như bọn chúng bị lỗi như thế. Kết ngược bên trên dù bạn thích sửa đổi bạn cũng có thể xóa cút và tích lại cột và được sửa đổi.
>> Xem thêm: Cách xóa cột vô Word chỉ việc kích loài chuột phải
2.2. Sử dụng Find & Replace nhằm vô hiệu khoảng chừng Trắng dư quá trong những từ
Một cách thứ hai hoàn toàn có thể vô hiệu toàn cỗ khoảng chừng Trắng trong những số vô Excel cực kỳ đơn giản và giản dị, song so với cơ hội này Excel tiếp tục tự động hóa khoác quyết định những số lượng của doanh nghiệp là dạng text, bởi này sẽ không tồn tại đo lường và tính toán ở trên đây.
Cách tiến hành như sau:
- Cách 1: Nhấn Ctrl + H hoặc lựa chọn Find & Replace bên trên thanh dụng cụ nhằm hé vỏ hộp thoại Find & Replace

Sử dụng Find & Replace nhằm xóa khoảng chừng Trắng - Hình 1
- Cách 2: Trong ô Find What nhập phím phương pháp để dù này nhận dạng ký tự động cần thiết thay cho thay đổi. Còn dù Replace With để trống không. Cuối nằm trong nhấn vô Replace All.
.jpg?v=1647934142)
Sử dụng Find & Replace nhằm xóa khoảng chừng Trắng - Hình 2
- Cách 3: Một vỏ hộp thoại mới mẻ hình thành để thay thế thế thành công xuất sắc. Nhấn Ok để kết thúc thao tác quăng quật khoảng chừng Trắng trong những kể từ.
Sử dụng Find & Replace nhằm xóa khoảng chừng Trắng - Hình 3
Ngoài đi ra, chúng ta với thể tham gia khóa huấn luyện "Chinh phục Excel công sở" trên Unica nhằm nâng lên kĩ năng và tiết kiệm ngân sách thời hạn xử lý việc làm.
2.3. Loại quăng quật toàn cỗ khoảng chừng Trắng trong những số
- Cách 1: Mở File Excel với chứa chấp tài liệu nhưng mà bạn thích tiến hành thao tác xóa khoảng chừng Trắng. Trên keyboard PC, chúng ta nhấn tổng hợp phím Ctrl + H.

Loại quăng quật khoảng chừng Trắng trong những số - Hình 1
- Cách 2: Cửa bong mới mẻ hình thành, chúng ta chỉ việc nhập lốt khoảng chừng Trắng (nút Space bên trên bàn phím) vô ô Find What. Tiếp tục nhằm trống không mục Replace With rồi nhấn Replace All.

Loại quăng quật khoảng chừng Trắng trong những số - Hình 2
- Cách 3: Hộp thoại mới mẻ hình thành thông tin thao tác thay cho thế thành công xuất sắc. Nhấn Ok nhằm kết thúc.

Loại quăng quật khoảng chừng Trắng trong những số - Hình 3
>> Xem thêm: 2 Cách xóa dù vô Word chuẩn chỉnh xác nhất
2.4. Sử dụng công thức nhằm vô hiệu toàn cỗ khoảng chừng trắng
Ngoài những cơ hội vô hiệu khoảng chừng trong trắng excel như bên trên vẫn share, thêm 1 cơ hội quăng quật khoảng chừng trống không vô excel rất dễ dàng tiến hành chúng ta chắc chắn phải ghi nhận này là dùng công thức nhằm vô hiệu khoảng chừng Trắng. Trong nội dung bài viết này, Shop chúng tôi tiếp tục dùng công thức SUBSTITUTE.
Ví dụ: quý khách hàng cần thiết xóa những khoảng chừng trong trắng một chuỗi công thức. Để tiến hành chúng ta nhập vô bảng tính công thức =SUBSTITUTE(A1,“ “, “ “). Khi này, dù A1 trước tiên vô cột tiếp sau đây tiếp tục chứa chấp số và kể từ sau khoản thời gian toàn bộ những khoảng chừng Trắng được vô hiệu.

Sử dụng công thức nhằm vô hiệu toàn cỗ khoảng chừng trắng
2.5. Chỉ xóa khoảng chừng Trắng ở đầu những dù với hàm Mid và VBA
Để xóa khoảng chừng Trắng ở đầu những dù thì chúng ta dùng hàm MID và VBA.
Ví dụ: Yêu cầu xóa khoảng chừng Trắng ở đầu và lưu giữ toàn bộ những khoảng chừng Trắng ở thân mật .

Hình minh hoạ đòi hỏi xóa khoảng chừng Trắng ở đầu
Để xóa khoảng chừng Trắng ở đầu chúng ta vận dụng hàm MID
- Cách 1: Chọn một dù trống không (trong nội dung bài viết Shop chúng tôi lựa chọn dù D3), tiếp sau đó nhập vô công thức: = MID(B3,FIND(MID(TRIM(B3),1,1),B3),LEN(B3)). Trong công thức này dù B3 được xem là dù chứa chấp văn bạn dạng nhưng mà bạn thích xóa khoảng chừng Trắng ở đầu.

Áp dụng công thức MID
- Cách 2: Sau ê nhấn Enter rồi kéo xuống nhằm vận dụng công thức cho những dù không giống.
Trường phù hợp không thích dùng hàm MID thì bạn cũng có thể dùng mã VBA nhằm xóa khoảng chừng Trắng ở đầu. Cách tiến hành như sau:
- Cách 1: Tại bảng đòi hỏi xóa khoảng chừng Trắng ở đầu chúng ta nhấn tổng hợp phím Alt + F11 nhằm xuất hiện sổ Microsoft Visual Basic for Applications.
- Cách 2: Chọn Insert => Chọn Module => Nhập mã VBA
Sub RemoveLeadingSpaces()
'Updateby20190612
Dim Rng As Range
Dim WorkRng As Range
On Error Resume Next
xTitleId = "KutoolsforExcel"
Set WorkRng = Application.Selection
Set WorkRng = Application.InputBox("Range", xTitleId, WorkRng.Address, Type:=8)
For Each Rng In WorkRng
Xem thêm: Xem bóng đá online trở nên quá dễ dàng với Cà khịa TV
Rng.Value = VBA.LTrim(Rng.Value)
Next
End Sub

Bỏ khoảng chừng trống không đầu dòng sản phẩm với VBA
- Cách 3: Cuối nằm trong nhấn phím F5 nhằm chạy mã => Nhấn OK là hoàn thành xong.
2.6. Remove khoảng chừng trong trắng excel ở cuối dù với VBA
Thực hiện tại tương tự động như cơ hội xóa khoảng chừng Trắng ở đầu vì chưng mã VBA. Tuy nhiên, so với cơ hội xóa ký tự động trong trắng excel ở cuối thì chúng ta nhập mã VBA sau:
Sub RemoveTrailingSpaces()
'Updateby20190612
Dim Rng As Range
Dim WorkRng As Range
On Error Resume Next
xTitleId = "KutoolsforExcel"
Set WorkRng = Application.Selection
Set WorkRng = Application.InputBox("Range", xTitleId, WorkRng.Address, Type:=8)
For Each Rng In WorkRng
Rng.Value = VBA.RTrim(Rng.Value)
Next
End Sub

Xoá khoảng chừng trong trắng excel vì chưng VBA đơn giản
2.7. Cách người sử dụng hàm vô hiệu khoảng chừng trong trắng excel SUBSTITUTE
Hàm Substitute cũng chính là hàm xóa khoảng chừng trong trắng excel được rất nhiều người lựa chọn
- Công dụng: là hàm thay cho thế chuỗi và hoàn toàn có thể dùng làm xóa không còn khoảng chừng trong trắng nội dung.
- Câu lệnh: =SUBSTITUTE(text;old_text;new_text;[instance_num])
Trong đó:
- Text: Là dù tài liệu bạn thích xóa khoảng chừng Trắng.
- Old_text: Ký tự động cũ vô dù tài liệu rất cần được thay cho thế.
- New_text: Dữ liệu mới mẻ tiếp tục thay cho thế mang lại tài liệu cũ.
- [instance_num]: Số lần xuất hiện của old_text mà người mua muốn thay cho bằng new_text.
Ví dụ: quý khách hàng mong muốn xóa không còn khoảng chừng Trắng trong những số ko nhằm lại khoảng chừng Trắng nào là.

Xóa khoảng chừng Trắng bằng Hàm SUBSTITUTE - Hình 1
- Cách 1: Để xóa khoảng chừng trong trắng dù C3, bên trên dù ở bên cạnh C3 chúng ta nhập mệnh lệnh =SUBSTITUTE(B3," ","") tiếp sau đó ấn Enter

Xóa khoảng chừng Trắng bằng Hàm SUBSTITUTE - Hình 2
- Cách 2: Bạn kế tiếp kéo thả loài chuột mang lại không còn chuỗi ký tự động nhằm quăng quật những khoảng chừng trống không ko mong ước.

Xóa khoảng chừng Trắng bằng Hàm SUBSTITUTE - Hình 3
Kết ngược có được là toàn cỗ những khoảng chừng Trắng ko mong ước vẫn bặt tăm, tớ được thành phẩm như hình bên trên, chúng ta chỉ việc xóa dù tài liệu ko mong ước và tích lại phần và được sửa đổi là hoàn thành trải qua việc sử dụng hàm quăng quật lốt cơ hội vô excel.
2.8. Kết phù hợp hàm xóa khoảng chừng Trắng quá vô excel TRIM và CLEAN
Trường phù hợp chúng ta dùng hàm vô hiệu khoảng chừng trong trắng excel tuy nhiên vẫn còn đó khoảng chừng Trắng hoặc ký tự động đặc biệt quan trọng thì bạn cũng có thể phối kết hợp hàm CLEAN và TRIM nhằm vô hiệu trọn vẹn.
Công thức hàm vô hiệu lốt cơ hội vô excel phối kết hợp hàm CLEAN và TRIM như sau: = TRIM (CLEAN (văn bản))
Trong đó:
- text: đó là dù chứa chấp tài liệu loại chữ hoặc văn bạn dạng nhưng mà bạn thích quăng quật những khoảng chừng trắng
Cụ thể công việc tiến hành như sau:
- Cách 1: Đầu tiên chúng ta hé tệp tin excel chứa chấp khoảng chừng Trắng cần thiết xoá
- Cách 2: Tiếp theo đuổi chúng ta nhập vô bảng tính công thức rồi nhấn enter nhằm coi thành phẩm.

Nhập công thức hàm nhằm xoá
- Cách 3: Đối với những dù cần thiết xóa khoảng chừng Trắng không giống chúng ta tiến hành tương tự động.
2.9. Cách vô hiệu khoảng chừng trong trắng excel vì chưng Power Query
Để vô hiệu khoảng chừng Trắng vì chưng Power Query chúng ta tiến hành như sau:
- Chọn cột mong muốn vô hiệu khoảng chừng Trắng, click loài chuột nên lựa chọn Transform và Trim.

Chọn Transform và Trim
Thao tác này tiếp tục hạn chế quăng quật toàn bộ những khoảng chừng trống không trước và sau chuỗi văn bạn dạng nhằm truy vấn trả về những độ quý hiếm đúng mực.

Kết ngược xóa khoảng chừng trắng
3. Các tình huống thực tiễn không giống tương quan cho tới khoảng chừng trong trắng Excel
Ngoài những cơ hội xóa khoảng chừng trong trắng excel như bên trên vẫn share chúng ta cũng rất cần được lưu ý cho tới một số trong những tình huống hạn chế khoảng chừng trong trắng excel như sau:
3.1. Cách kiểm đếm khoảng chừng trong trắng Excel
Để kiểm đếm khoảng chừng trong trắng excel các bạn sẽ dùng hàm LEN.
Công thức hàm LEN nhằm kiểm đếm khoảng chừng Trắng ê là: = LEN (A2) -LEN (SUBSTITUTE (A2, "", ""))
Trong đó: A2 đó là dù nhưng mà chứa chấp chuỗi văn bạn dạng nhưng mà bạn thích xóa khoảng chừng Trắng.
3.2. Cách tăng khoảng chừng Trắng sau lốt phẩy vô Excel
Công thức hoàn toàn có thể giúp đỡ bạn tăng khoảng chừng Trắng sau lốt phẩy vô excel ê là: = TRIM (SUBSTITUTE (A2, ",", ","))
Trong đó: A2 tiếp tục chứa chấp tài liệu nhưng mà bạn thích tăng lốt cơ hội.

Công thức hàm nhằm tăng khoảng chừng Trắng sau lốt phẩy
Kéo xuống những dù bạn thích vận dụng công thức này. Như vậy là chúng ta vẫn chèn được khoảng chừng Trắng sau từng lốt phẩy thành công xuất sắc.

Kết ngược chèn khoảng chừng Trắng sau lốt phẩy
3.3. Cách tăng khoảng chừng Trắng trong những số vô ô
Nếu bạn thích tăng khoảng chừng Trắng vô trong những số vô dù thì chúng ta nhập công thức:
= TEXT (A2, "### #### ####")

Nhập công thức nhằm tăng khoảng chừng Trắng trong những số
Sau khi vẫn nhập hoàn thành chúng ta kéo xuống những dù nhưng mà bạn thích vận dụng là hoàn thành xong.

Kết ngược hoàn thành xong tăng khoảng chừng trắng
Xem thêm: font chữ dễ thương
4. Kết luận
Trên đó là những cơ hội xóa khoảng chừng trong trắng excel cực kỳ đơn giản và giản dị và dễ dàng tiến hành. Như vậy hoàn toàn có thể thấy rằng, cách vô hiệu khoảng chừng trống không vô excel vô nằm trong đơn giản và giản dị nên ko nào là. Hy vọng nội dung bài viết sẽ hỗ trợ ích mang lại chúng ta vô quy trình thao tác làm việc với Excel. Để hiểu biết thêm nhiều kỹ năng và kiến thức hữu ích về tin học tập văn phòng mời mọc độc giả xem thêm một số trong những khoá học Excel thú vị đang rất được nhiều người quan hoài lúc này.
Chúc chúng ta trở nên công!
Tags: Excel
.jpg?v=1647934180)








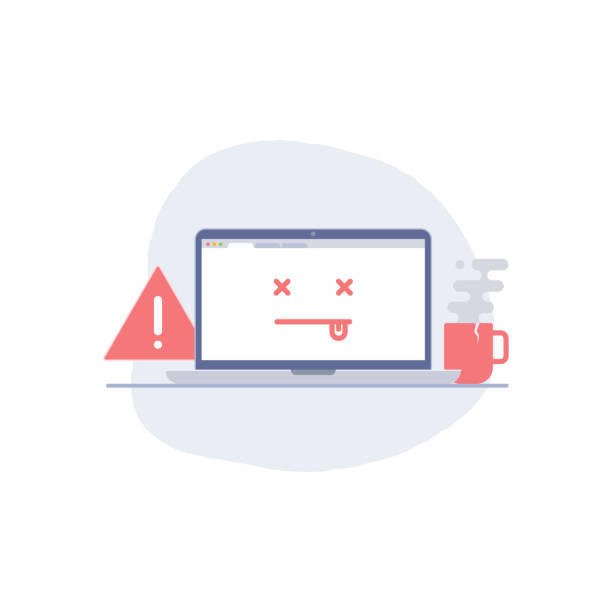

Bình luận