Cách chụp screen máy tính Hãng Asus là do dự nhiều người tiêu dùng bắt gặp cần vô quy trình dùng. Nếu các bạn cũng chưa chắc chắn cơ hội tiến hành thao tác này, chớ bỏ lỡ nội dung bài viết tại đây nhé!
1. Chụp screen máy tính Hãng Asus bởi Snipping Tool
- Snipping Tool cũng chính là dụng cụ được tích ăn ý sẵn bên trên từng bạn dạng Windows và tự sướng screen máy tính bởi Snipping Tool cần phát biểu là vô nằm trong tuyệt hảo và tiện nghi. Nếu dùng Windows tuy nhiên các bạn chưa chắc chắn cho tới nó thì trái khoáy là một trong thiếu hụt sót rộng lớn đấy.
Bạn đang xem: chụp màn hình asus
- Ưu điểm: Công cụ Snipping Tool này còn có sẵn bên trên Windows, hùn chúng ta có thể chụp ngẫu nhiên chống này bên trên screen máy tính (không bám theo phạm vi hay kích thước nhất định)
- Nhược điểm: Thao tác trên Snipping Tool có phần phức tạp
- Cách tiến hành chụp screen máy tính Hãng Asus bởi Snipping Tool
Bước 1: Đối với hệ quản lý Windows 7, Windows 10: Quý Khách vô Start gõ "Snipping Tool" là dụng cụ này tiếp tục xuất hiện.
Đối với hệ quản lý Windows 8/8.1, các bạn di loài chuột vô góc bên trên ở bên phải, nhấp vô hình tượng dò thám dò thám, nhập kể từ khóa "Snipping" và nhấp vô "Snipping Tool" vô thành quả.

Bước 2: Tại skin của phần mềm Snipping Tool, bạn nhấp vô mũi thương hiệu ở bên phải chữ "Mode", Khi cơ bạn sẽ thấy 4 tùy lựa chọn tự sướng screen PC. Quý Khách hãy lựa chọn tùy lựa chọn tuy nhiên mình muốn nhằm tiến hành cách chụp screen máy tính Asus nhé.
+ Free-form Snip: Chụp hình họa tự tại, viền hình họa là lối các bạn khoanh bên trên mùng hình
+ Rectangular Snip: Chụp hình họa screen laptop thành một khuông hình chữ nhật
+ Window Snip: Chụp hình họa screen một hành lang cửa số đang được mở
+ Full-screen Snip: Chụp ảnh toàn screen máy tính Asus

2. Cách tự sướng screen PC máy tính Hãng Asus bởi tổng hợp phím Alt + Print Screen
- Quý Khách ấn tổng hợp phím "Alt + Print Screen" tiếp sau đó banh phần mềm "Paint" và nhấn "Ctrl + V" nhằm dán hình họa chụp vô.
- Để lưu hình họa chụp screen Asus lại các bạn chỉ việc nhấn "File" > "Save" hoặc tổng hợp phím "Ctrl + S" là được.

- Ưu điểm: Với cơ hội tự sướng bởi tổng hợp phím "Alt + Print Screen", chúng ta có thể chụp được một hành lang cửa số ngẫu nhiên tuy nhiên không nhất thiết phải lấy toàn cỗ hình hình họa bên trên screen máy tính (cửa tuột trình duyệt, hành lang cửa số phần mềm)
- Nhược điểm: Thao tác tổng hợp phím với phần phức tạp rộng lớn một ít đối với cơ hội chụp và lưu tự động hóa (chụp screen, banh ứng dụng chụp screen nhằm lưu hình họa, tiếp sau đó lưu hình họa lại)
3. Cách chụp screen bên trên Laptop Hãng Asus với Phím Logo Windows + Giảm âm lượng
- Quý Khách hoàn toàn có thể dùng physical buttons nhằm thực hiện cách chụp screen laptop Asus – tương tự động như cơ hội các bạn tự sướng screen bên trên Smartphone mưu trí hoặc Other tablets .
- Để tiến hành việc này, nhấn và lưu giữ nút "Logo Windows" ở phía bên dưới keyboard của khách hàng và nhấn nút hạn chế âm thanh.
- Màn hình sẽ tiến hành thực hiện nhòa thời gian nhanh và hình họa chụp screen sẽ tiến hành "Save" tự động hóa vô "Pictures" => "Screenshots folder".
4. Chụp screen máy tính Hãng Asus bởi Snip Editor
- Cách tự sướng screen máy tính Hãng Asus với Snip Editor Giống như Snipping Tool, ứng dụng được chấp nhận các bạn báo lại hình họa chụp screen tối nhiều 5 giây, bởi vậy chúng ta có thể chụp thời gian nhanh toàn cỗ screen, hành lang cửa số đang được sinh hoạt hoặc hình chữ nhật được hạn chế tay chân – và chúng ta có thể bịa đặt phím PrtScn thực hiện lối tắt mang lại dụng cụ chụp screen Snip Editor.

Xem thêm: Chia sẻ cơ hội nhảy wifi bên trên máy tính Hãng Asus cho những người mới
5. Cách tự sướng screen máy tính Hãng Asus bởi Lightshot
- Ứng dụng này cung ứng một cơ hội chụp screen máy tính Asus dễ dàng, tuy nhiên trước lúc chắc hẳn rằng rằng các bạn vẫn thiết lập phần mềm này và hình tượng Lightshot tiếp tục xuất hiện tại bên trên thanh tác vụ Windows.
- Đối với bước tiếp sau, bạn phải lựa chọn screen hiển thị hoặc hình hình họa mình muốn chụp screen, tiếp sau đó nhấp vô hình tượng Lightshot bên trên thực đơn Thanh tác vụ. Sau cơ, các bạn lựa chọn chống cần thiết chụp, dùng loài chuột PC cầm tay của khách hàng.
- Sau khi chúng ta lựa chọn hình hình họa và lưu nó bằng phương pháp nhấp vô hình tượng đĩa hoặc logo, hãy lưu nó bám theo định hình được cung ứng ví dụ là PNG, JPEG và BMP. Đối với những công dụng bổ sung cập nhật, với share, in, sao chép, thêm thắt văn bạn dạng, thể hiện một điểm lưu lại và những người dân không giống. Về độ cao thấp nhỏ, nó chỉ mất 4MB và tương hỗ Windows XP, Windows 7, Windows 8 và Macintosh.
Xem thêm: Truc tiep bong da hom nay Cà Khịa TV

6. Chụp screen máy tính Hãng Asus win 10 với phần mềm Zalo
- Bên cạnh đó khi chúng ta vẫn và đang được dùng ứng dụng phần mềm bên trên PC, Zalo với tương hỗ tính năng chụp screen bởi phần mềm của chính nó bằng phương pháp bấm tổng hợp phím đem lăm le "Windows + Shift + S".
- Quý Khách hoàn toàn có thể lựa lựa chọn copy hình hoặc là lưu hình về máy của tớ. phẳng phím "Ctrl + C" hoặc "Ctrl + S".

Xem thêm: 5+ Cách chụp screen máy tính rất rất dễ dàng, giản dị và đơn giản ko cần thiết phần mềm
7. Cách chụp screen máy tính Hãng Asus bởi ứng dụng chụp screen (Bandicam và camtasia Studio)
- Nếu lạ lẫm với cơ hội tự sướng screen máy tính Hãng Asus qua quýt những phím cơ bạn dạng. Quý Khách cũng hoàn toàn có thể dùng những ứng dụng với tính năng chụp screen như: Bandicam và camtasia Studio.
- Ưu điểm của ứng dụng này này đó là nó còn tích ăn ý thêm thắt thật nhiều những công dụng không giống tuy nhiên chúng ta có thể dò thám hiểu sau khoản thời gian chuyên chở ứng dụng này về. Các bước nhằm chuyên chở những ứng dụng về tự sướng screen khá giản dị và đơn giản. Sau Khi vẫn chuyên chở kết thúc các bạn nối tiếp thực hiện:
Bước 1: Mở Bandicam hoặc Camtasia Studio đi ra các bạn vô phần Image nhằm tùy chỉnh những công dụng đã có sẵn vô ứng dụng.
+ Tại phần Capture: Quý Khách hoàn toàn có thể đơn giản và dễ dàng kiểm soát và điều chỉnh những phím lạnh lẽo, tái diễn Khi chụp hoặc hiển thị tiếng động, loài chuột Khi chụp tùy từng thói thân quen hoặc yêu cầu dùng của tớ.
+ Phần Format: Sẽ được chấp nhận các bạn xuất đi ra 3 định hình là BMP, PNG và JPG thứu tự là unique thông thường và cao khi chúng ta xuất tệp tin hình họa sau khoản thời gian lựa chọn lưu.

Bước 2: Để nối tiếp cơ hội chụp screen máy tính Hãng Asus bởi Bandicam, các bạn vô phần General nhằm kiểm soát và điều chỉnh địa điểm lưu hình họa, hao hao thay cho thay đổi tùy chỉnh nếu như muốn nhé.

Bước 3: Ngoài cơ chế thông thường của Bandicam đi ra, vô tích ăn ý ứng dụng này còn tương hỗ cơ chế chụp screen bám theo từng độ cao thấp chắc chắn tuy nhiên chúng ta có thể tổ chức thiết lập. phẳng phương pháp này Khi dùng cho tới hình họa các bạn sẽ ít hơn được thao tác phóng to tát hoặc thu nhỏ hình họa lại.

Bước 4: Sử dụng phím lạnh lẽo để mà chụp hình bám theo ý ham muốn. Cuối nằm trong nhằm kết thúc giục cơ hội tự sướng screen máy tính Hãng Asus này hãy ghi nhớ nhằm hoàn toàn có thể lưu hình họa vô trúng địa điểm cần thiết nhằm dò thám nhé.
8. Cách tự sướng screen PC máy tính Hãng Asus tự động lưu
Có thể các bạn chưa chắc chắn tuy nhiên so với hệ điều hành Windows 8/8.1 và Windows 10 thì bạn có thể chụp screen PC và tự động hóa lưu vào một trong những folder đem lăm le bên trên PC, ví dụ như sau:
+ Quý Khách nhấn tổng hợp phím Windows + PrtSc (Print Screen) nếu như phím PrtSc không tồn tại ngẫu nhiên chữ, ký tự động này kèm theo.
+ Nếu phím PrtSc làm nên màu chữ không giống cần nhấn phối kết hợp tổng hợp phím tắt chụp screen Windows + Fn + PrtSc.

- Ưu điểm: Cách chụp screen máy tính Hãng Asus tự động lưu này còn có thao tác thời gian nhanh, hình hình họa sau khoản thời gian chụp tiếp tục tự động hóa lưu.
- Nhược điểm: Quý Khách rất cần phải ghi nhớ tổng hợp phím này và ko tùy chỉnh thêm thắt hạn chế bộ phận được sau khoản thời gian chụp screen (thêm văn bạn dạng, chú mến,...)
- Để banh folder chứa chấp hình họa chụp screen tự động hóa sau khoản thời gian tiến hành thành công xuất sắc, các bạn hãy truy vấn vô "My Computer" (This PC) > Chọn folder "Pictures" > "Screenshots". Tại phía trên toàn cỗ hình họa chụp screen bằng phương pháp bên trên sẽ tiến hành lưu ở phía trên.

- Nếu các bạn không kiếm thấy phím PrtSc thì hoàn toàn có thể dò thám bên trên keyboard vì như thế nó đã trở nên thay đổi một ít (tùy bám theo từng hãng), cụ thể xem thêm một vài hình bên dưới các bạn nhé.
Xem thêm: tải ảnh hoa hướng dương đẹp nhất

Với những vấn đề bên trên, chúc các bạn tiến hành cách chụp screen máy tính Hãng Asus thành công.
Siêu thị năng lượng điện máy HC



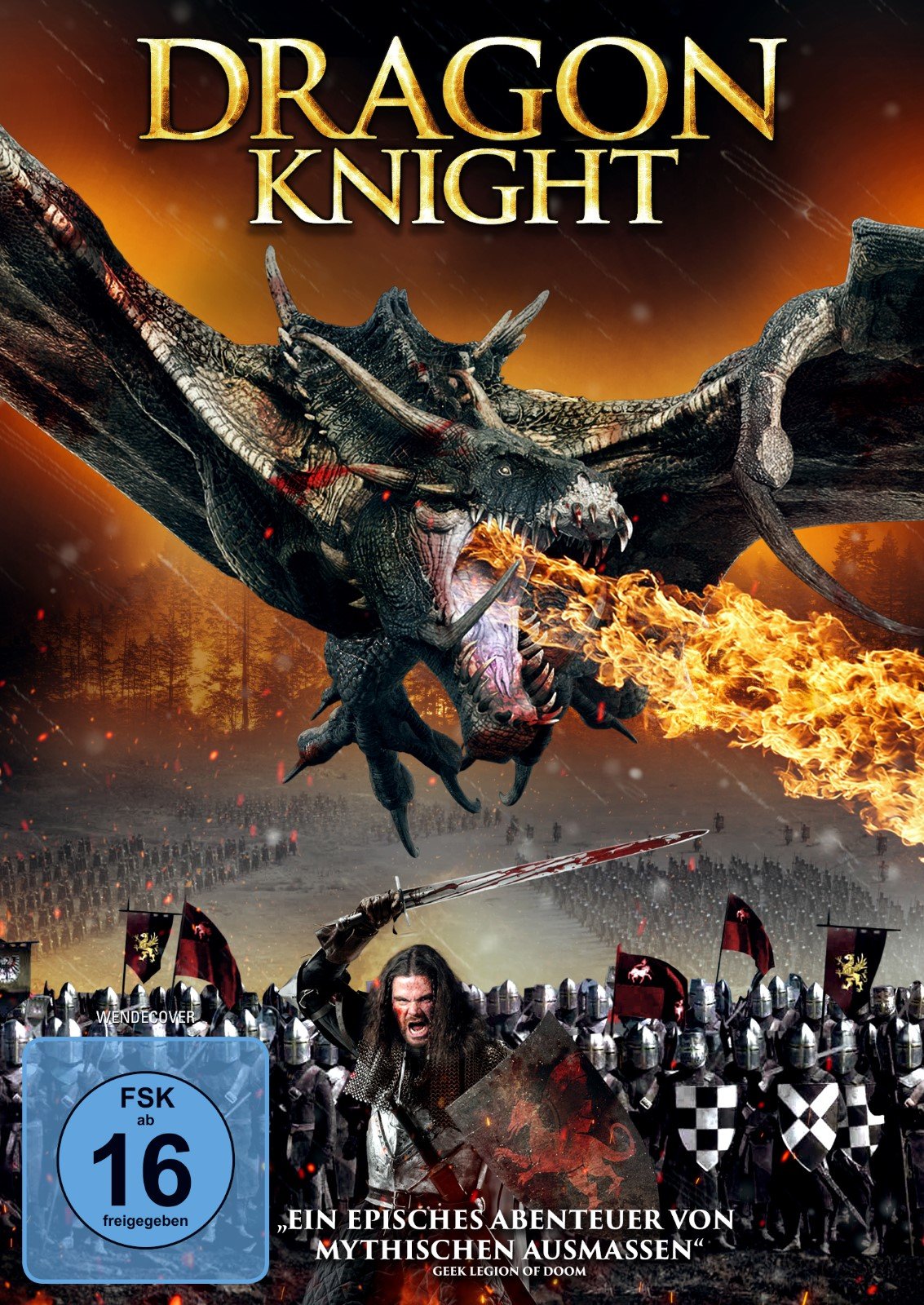



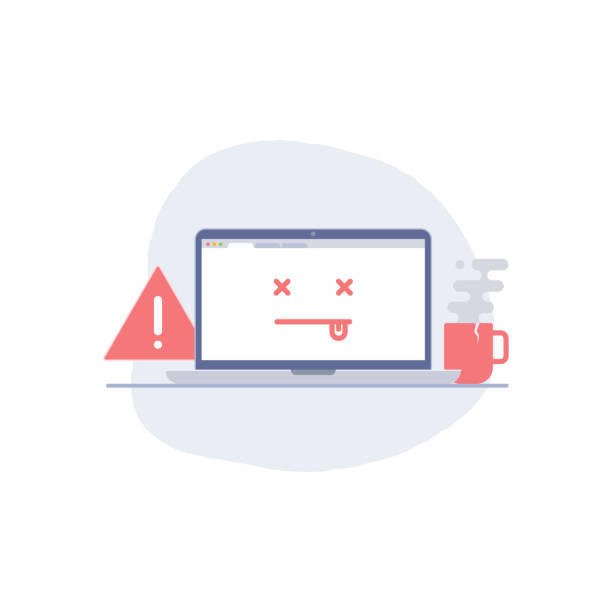
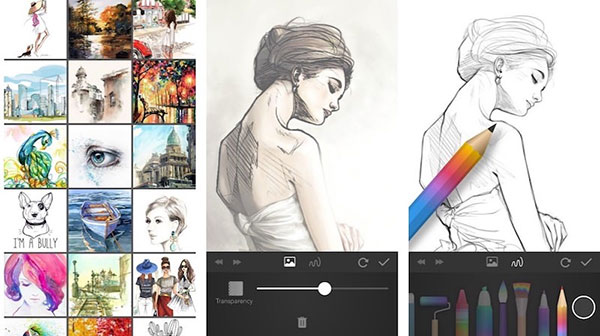


Bình luận