Hầu không còn người tiêu dùng thông thường sở hữu thói quen thuộc lưu password Wifi khoác tấp tểnh bên trên vũ khí. Sau chuyến singin thứ nhất, người xem hoàn toàn có thể quên những ký tự động này, cho tới Khi mong muốn share Wifi hoặc Khi reset lại vũ khí thì lại ko lưu giữ password nhằm singin. Nếu các bạn đang được gặp gỡ trường hợp hi hữu này thì nên vận dụng cơ hội xem xét lại password Wifi giản dị và đơn giản bên trên cả điện thoại cảm ứng thông minh iPhone lẫn lộn Android và cả máy tính dưới phía trên nhé!
Bạn đang xem: cách xem pass wifi
1. Cách coi password Wifi bên trên năng lượng điện thoại
Cách coi password Wifi sẽ sở hữu được sự không giống nhau tùy nằm trong nhập hệ điều hành quản lý điện thoại cảm ứng thông minh đang được dùng, cụ thể:
1.1. Cách coi password Wifi bên trên điện thoại cảm ứng thông minh Android
Nếu đang được dùng điện thoại cảm ứng thông minh Android, chúng ta cũng có thể xem xét lại password Wifi trải qua 2 cơ hội sau:
+ Xem pass Wifi vì thế mã QR
Cách này được vận dụng so với những dòng sản phẩm điện thoại cảm ứng thông minh Android 10 trở lên trên nhưng mà ko cần thiết phải root máy. Thực hiện nay theo dõi quá trình giản dị và đơn giản như sau:
Bước 1: Nhấp nhập mục Cài Đặt, lựa chọn Wifi và nhấn nhập điểm Wifi đang được truy vấn. Sau cơ, một mã QR xuất hiện nay bên trên screen, hãy chụp screen mã QR lại.

Bạn nhấn nhập điểm Wifi điện thoại cảm ứng thông minh đang được truy vấn nhằm lấy mã QR.
Bước 2: Mở phần mềm Zalo và lựa chọn hình tượng mã QR, nhấn nhập mục Quét hình ảnh có trước.
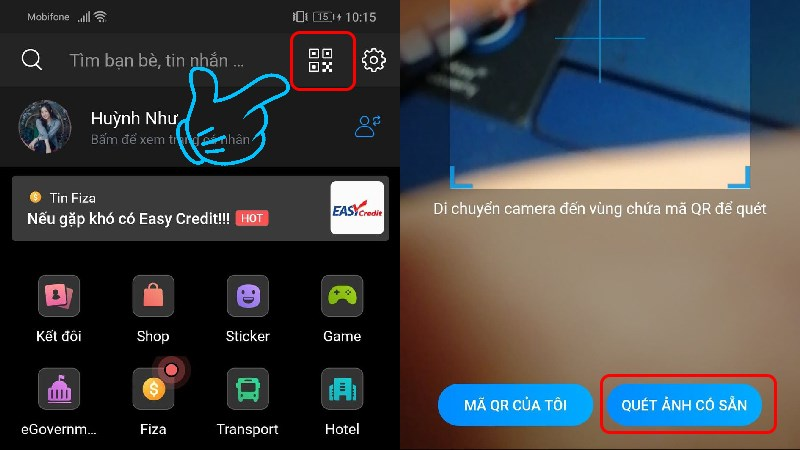
Mở ứng dụng Zalo nhằm quét dọn mã QR của Wifi.
Bước 3: Lựa lựa chọn hình hình ảnh mã QR đang được chụp ở bước 1 nhằm phần mềm quét dọn. Sau cơ, một thông tin xuất hiện, các bạn chỉ việc coi password bên trên địa điểm P: [mật khẩu].
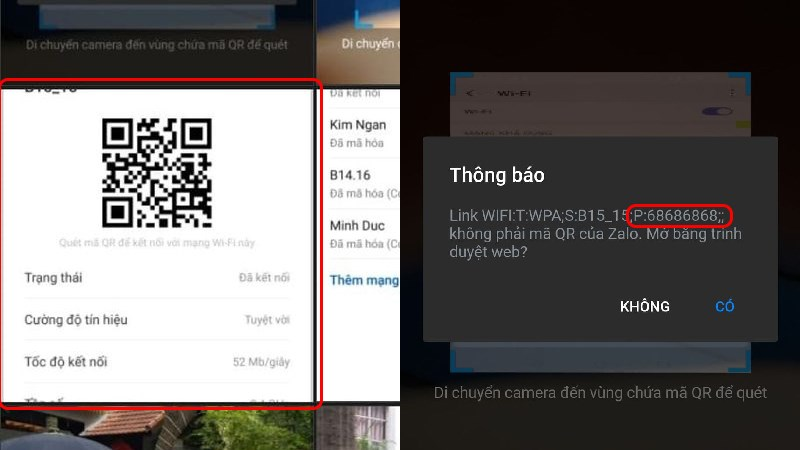
Cho Zalo quét dọn mã QR ở bước 1 nhằm xem xét lại password Wifi.
+ Thực hiện nay Root thiết bị
Cách xem xét lại password Wifi này được dùng bên trên điện thoại cảm ứng thông minh sở hữu hệ điều hành quản lý Android 9.0 trở xuống (yêu cầu root). Dưới đấy là quá trình tiến hành cụ thể:
Bước 1: Truy cập nhập Cài bịa, lựa chọn Sao lưu và bịa lại. Sau cơ, lựa chọn tiếp Sao lưu tài liệu của công ty.
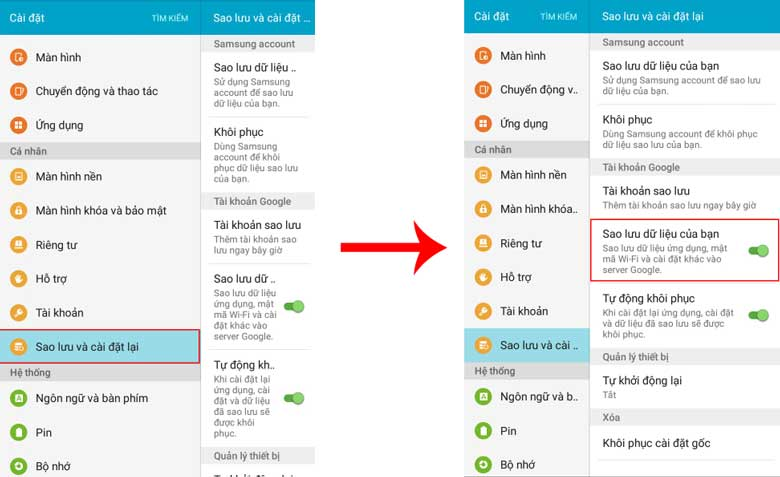
Tiến hành sao lưu tài liệu nhập vũ khí.
Bước 2: Sau Khi sao lưu kết thúc, các bạn truy vấn nhập folder LOST.DIR khoác tấp tểnh, lần và lựa chọn tệp tin Cài bịa mang tên Cài bịa Wifi (com.android.settings).bak. Nếu sao lưu lên Google Drive thì tệp tin mang tên Cài bịa Wifi(com.android.settings).tía sẽ tiến hành vận tải lên tệp tin.
Bước 3: Tại phía trên, chúng ta cũng có thể coi những Wifi và password và được lưu bên trên vũ khí.
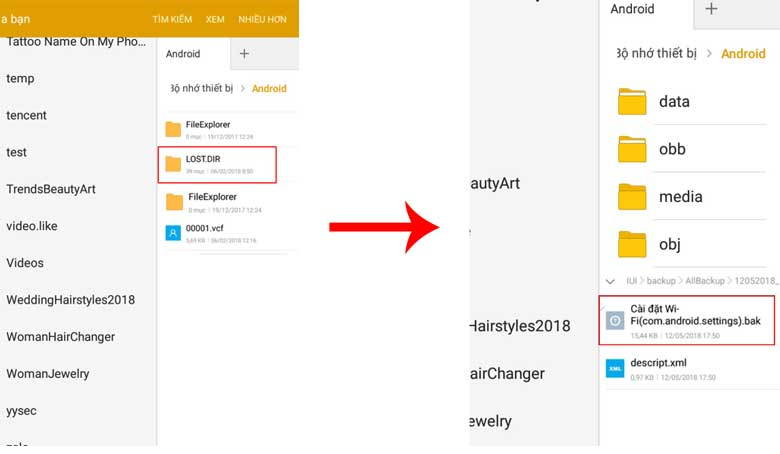
Mở tệp tin thiết lập mang tên Cài bịa Wifi(com.android.settings).bak và coi những WiFi và password.
+ Tải phần mềm Wifi Password Recovery
Đối với những dòng sản phẩm điện thoại cảm ứng thông minh Android đang được root, chúng ta cũng có thể dùng Wifi Password Recovery nhằm xem xét lại password Wifi. Các bước tiến hành như sau:
Bước 1: Tải Wifi Password Recovery về điện thoại cảm ứng thông minh. Sau cơ, ngỏ phần mềm và tổ chức cấp cho quyền truy vấn khối hệ thống mang đến phần mềm.
Bước 2: Hệ thống link với list điểm truy vấn Wifi cùng theo với password các bạn từng dùng. Tiếp cơ, các bạn lần thương hiệu Wifi mong muốn truy vấn và coi password ở mục PASS.

Giao diện xuất hiện nay list truy vấn Wifi các bạn từng dùng, hãy lần thương hiệu Wifi mong muốn xem xét lại password.
+ Sử dụng thiết lập Router
Đối với điện thoại cảm ứng thông minh Android, chúng ta cũng có thể dùng cơ hội xem xét lại password Wifi vì thế Router theo dõi quá trình bên dưới đây:
Bước 1: Truy cập nhập mục Wifi và lựa lựa chọn icon Cài bịa Wifi nhưng mà điện thoại cảm ứng thông minh đang được liên kết. Trong mục vấn đề cụ thể, sao chép địa điểm Cổng.
Bước 2: Vào trình duyệt của điện thoại cảm ứng thông minh, dán IP vừa vặn lưu nhập thanh lần lần. Lúc này, skin singin Wifi ngay lập tức ngay lập tức xuất hiện nay.

Giao diện singin nhập password Wifi xuất hiện nay sau thời điểm dán IP nhập thanh lần lần.
Bước 3: Hãy lật mặt mũi sau Modem Wifi, coi Username và Password khoác tấp tểnh của vũ khí.

Vị trí password thông thường ở ngay gần title "SSID" và password là chuỗi những vần âm và số, bao gồm cả chữ viết lách hoa và chữ viết lách thông thường.
Bước 4: Tiến hành nhập thương hiệu Wifi và mật mã bên trên modem nhập skin singin, lựa chọn Login là hoàn thiện cơ hội xem xét lại password Wifi.
+ Sử dụng ES File Explorer File Manager
Đối với Android ko root, chúng ta cũng có thể coi password Wifi đang được lưu trải qua trình vận hành ES File Explorer File Manager. Cách tiến hành như sau:
Bước 1:Vào CH Play nhằm vận tải phần mềm ES File Explorer File Manager về điện thoại cảm ứng thông minh.
Bước 2: Mở phần mềm, nhập folder /data/misc/wifi và lựa chọn tệp tin wpa_supplicant.conf. Lúc này, nhập tệp tin xuất hiện nay khá đầy đủ điểm phân phát Wifi và password đang được lưu.
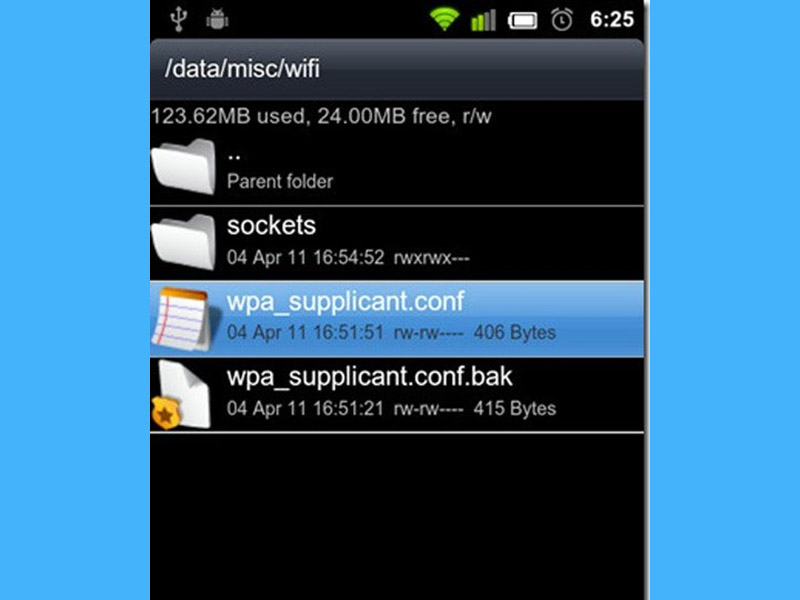
Tải phần mềm ES File Explorer File Manager, lựa chọn tệp tin wpa_supplicant.conf bên trên mục /data/misc/wifi.
Bước 3: Quý Khách lần thương hiệu Wifi cần thiết truy vấn bên trên địa điểm SSID và coi password ứng bên trên psk.
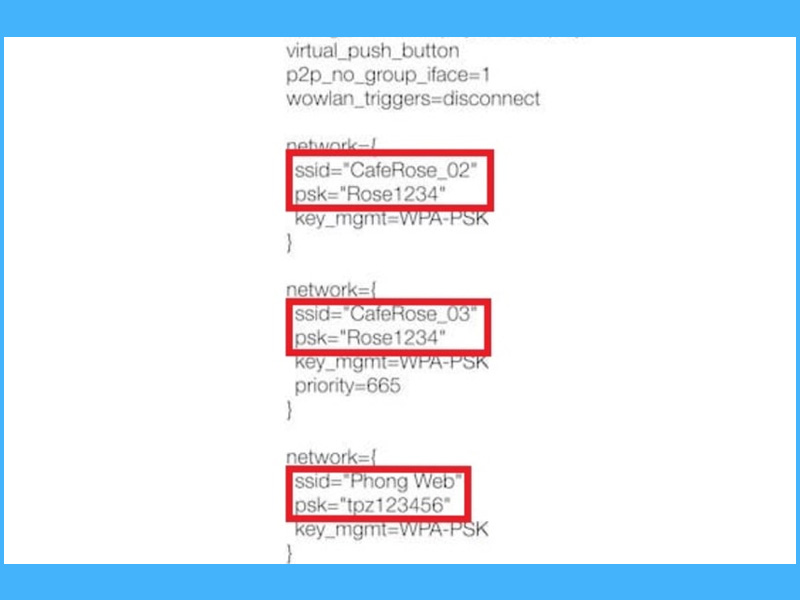
Các địa điểm khoanh đỏ au đó là thương hiệu Wifi và password đi kèm theo từng được lưu bên trên điện thoại cảm ứng thông minh.
1.2. Cách xem xét lại pass Wifi đang được liên kết bên trên iPhone
Đối với điện thoại cảm ứng thông minh iPhone, chúng ta cũng có thể vận dụng 3 cơ hội tiếp sau đây nhằm xem xét lại password Wifi:
+ Cách xem xét lại password Wifi bên trên iPhone đang được sử dụng
Các bước coi password mạng Wifi đang được dùng giản dị và đơn giản như sau:
Bước 1: Truy cập Cài bịa, lựa lựa chọn mục Wifi, nhấn tiếp dòng sản phẩm chữ i ở đàng sau thương hiệu Wifi đang được dùng.

Nhấp nhập chữ i đàng sau thương hiệu Wifi đang được dùng.
Bước 2: Lúc này, mục Mật khẩu Wifi xuất hiện nay tuy nhiên được bao phủ vì thế những vệt sao. Quý Khách chỉ việc nhấn nhập mục cơ và hóng vài ba giây thì password tiếp tục xuất hiện nay.
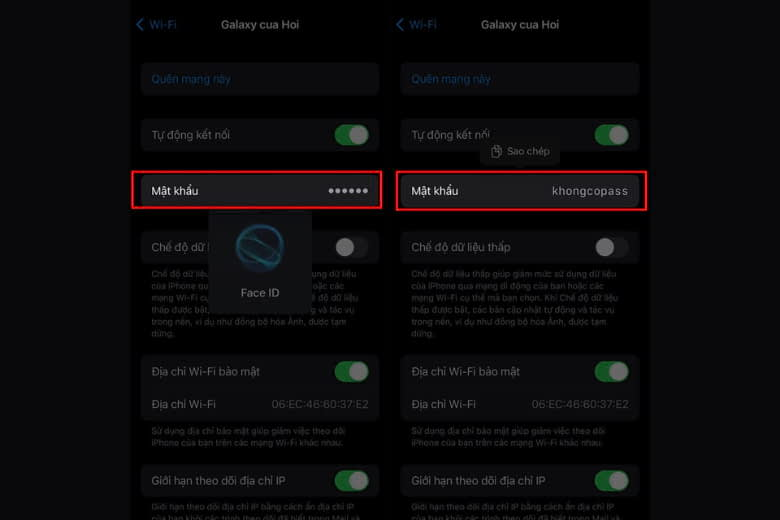
Nhấn nhập mục Mật khẩu nhằm xem xét lại pass Wifi.
1.2.2. Xem password Wifi bên trên điện thoại cảm ứng thông minh iPhone vì thế iCloud Keychain
Nếu các bạn đang được dùng iPhone công cộng với vũ khí Macbook hoặc Mac mini thì hoàn toàn có thể dùng công dụng iCloud Keychain nhằm xem xét lại password Wifi. Dưới đấy là chỉ dẫn cụ thể:
Bước 1: Mở phần mềm Keychain Access bên trên Macbook/Mac mini. Sau cơ, nhập thương hiệu Wifi nhập dù lần tìm tòi và nhấn con chuột nhập Wifi mình thích coi password.

Nhập thương hiệu Wifi nhập dù lần tìm tòi và click lưu ban con chuột vào Wifi.
Xem thêm: Bongda livescore: Cập nhật tỷ số nhanh nhất và mới nhất tại Xoilac
Bước 2: Tiếp tục lựa chọn Show Password, nhập password của Macbook/Mac mini và nhấn OK.
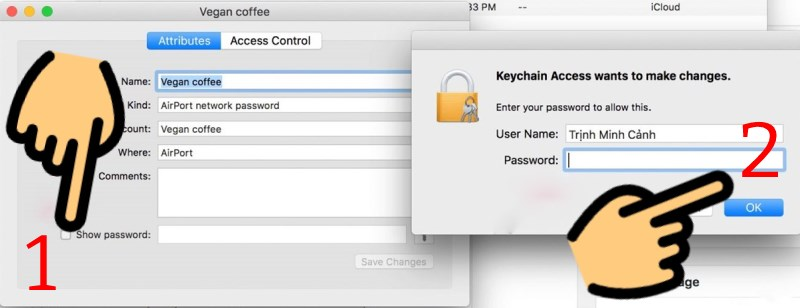
Lựa lựa chọn Show Password, nhập Password của dòng sản phẩm và nhấn OK.
Bước 3: Nhập lại thương hiệu người tiêu dùng và password vũ khí một đợt tiếp nhữa và nhấn Cho luật lệ.
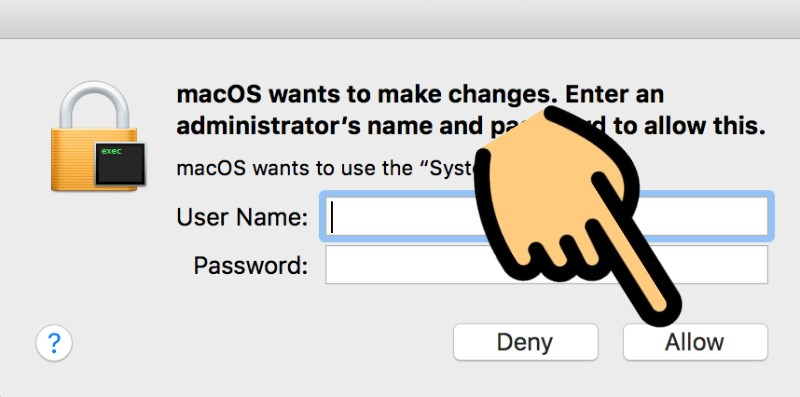
Nhập vấn đề đợt tiếp nhữa nhập hành lang cửa số và nhấn Allow khiến cho luật lệ.
Bước 4: Lúc này, chúng ta cũng có thể coi password Wifi hiển thị ở mục Show Password.
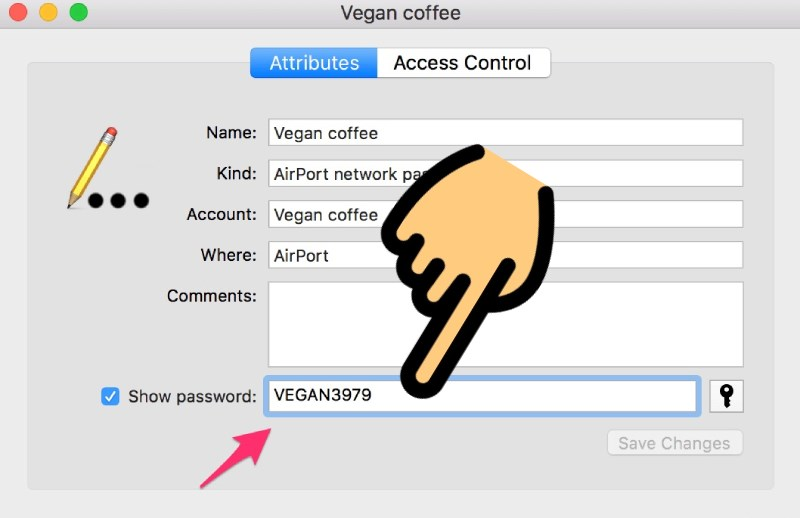
Xem mật khẩu Wifi ở mục Show Password.
+ Sử dụng thiết lập Router
Người sử dụng iPhone còn dễ dàng và đơn giản xem xét lại password Wifi trải qua cỗ tấp tểnh tuyền (router) của Wifi. Các bước tiến hành giản dị và đơn giản như sau:
Bước 1: Vào phần mềm Cài bịa, lựa lựa chọn mục Wifi.

Vào mục Wifi bên trên phần mềm Cài bịa nhằm tiến hành cơ hội xem xét lại password Wifi vì thế Router.
Bước 2: Nhấn nhập hình tượng chữ i lân cận thương hiệu Wifi đang được dùng.
Bước 3: Kéo xuống nhằm lần mục Sở tấp tểnh tuyền, sao chép lại địa điểm IP.
Bước 4: Mở Safari và dán IP nhập thanh địa điểm nhằm điều phối sang trọng screen singin Router.
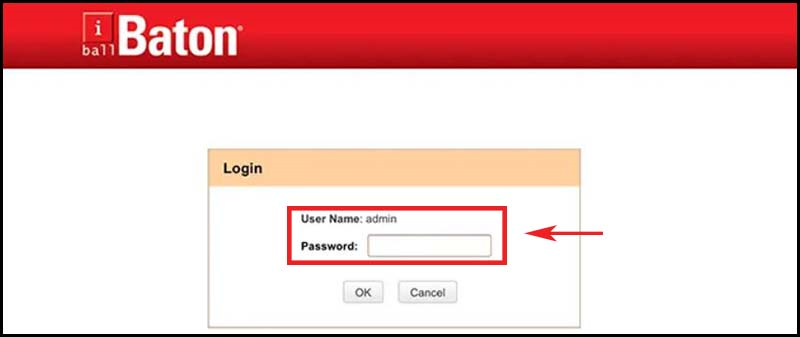
Sau trong khi dán IP nhập thanh địa điểm của Safari thì được điều hướng về screen singin Router.
Bước 5: Xem thương hiệu singin và password modem Wifi, tiếp sau đó nhập nhập screen Router.
Bước 6: Chọn Wireless/Wireless Setting (tùy theo dõi từng mái ấm mạng Wifi), lựa chọn Wireless Security và sao chép password ở mục Security Key và dán nhập mục chú giải nhằm xem xét lại password wifi.
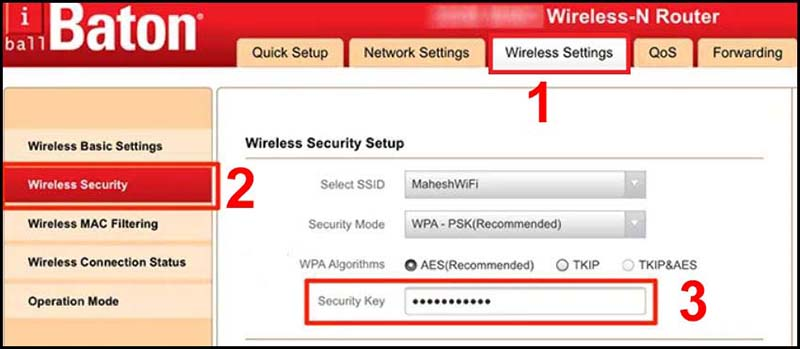
Chọn mục Wireless Security bà sao chép password ở Security Key.
2. Cách xem xét lại password của Wifi bên trên máy tính
Ngoài tiến hành thao tác bên trên điện thoại cảm ứng thông minh, các bạn cũng hoàn toàn có thể coi password Wifi bên trên PC. Sau đấy là chỉ dẫn cụ thể:
2.1. Đối với PC Windows
Có 2 phương pháp để coi password Wifi đang được lưu bên trên PC Windows, cụ thể:
+ Xem pass wifi vì thế Open network & Internet settings
Bước 1: Mở Control Panel bên trên thanh lần lần, lựa chọn Control Panel.

Truy cập nhập Control Panel của dòng sản phẩm tính.
Bước 2: Tiếp theo dõi, lựa lựa chọn mục Network and Internet và lựa chọn View new status and tasks.
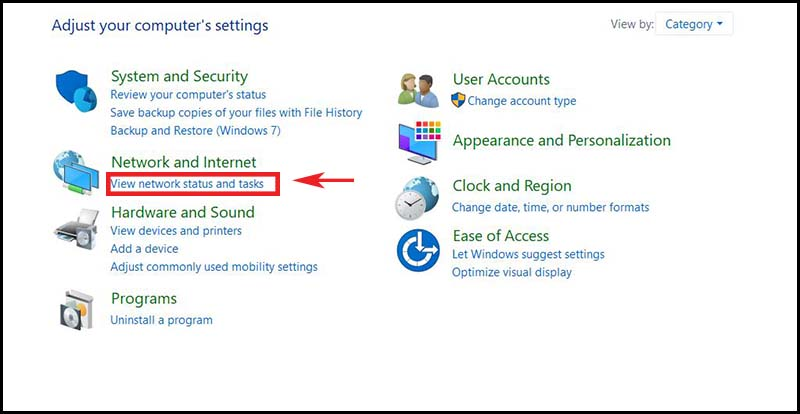
Vào mục View new status and tasks của Network and Internet.
Bước 3: Tại phần Connections, các bạn lựa chọn Wifi, nhấn tiếp nhập Wireless Properties.
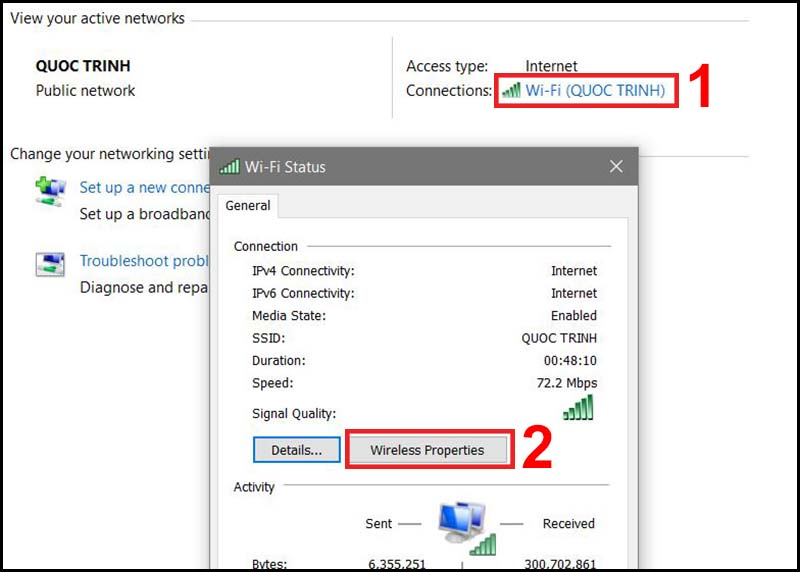
Chọn Wireless Properties nhằm ngỏ đi ra hành lang cửa số mới mẻ không giống.
Bước 4: Tại hành lang cửa số Wireless Properties, lựa chọn Security và nhấn nhập Show characters. Lúc này, password Wifi được hiển thị nhập dù Network security key.
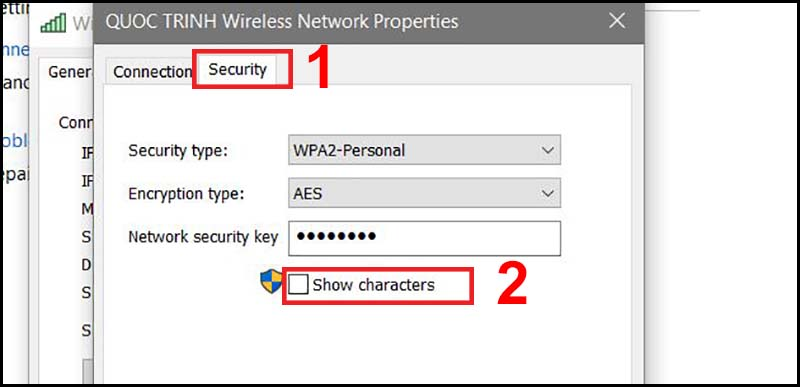
Nhấn Show characters nhằm coi password Wifi đang được lưu bên trên PC.
+ Cách xem xét lại password Wifi bên trên PC Windows trải qua vỏ hộp thoại RUN
Cách tiếp theo sau nhằm coi password bên trên PC Windows là sử dụng vỏ hộp thoại RUN, tiến hành như sau:
Bước 1: Mở vỏ hộp thoại Run và nhấn nhập ncpa.cpl, tiếp sau đó lựa chọn Enter hoặc OK.
Bước 2: Trong vỏ hộp thoại Network Connections, kế tiếp lựa chọn mục Wifi.
Bước 3: Khi vỏ hộp thoại Wifi Status hiển thị, các bạn lựa chọn Wireless Properties. Tiếp theo dõi, các bạn trả sang trọng Security và nhấn Show Characters.

Chọn Wireless Properties bên trên hành lang cửa số Wifi Status.
Bước 4: Lúc này, password Wifi PC đang được liên kết trước đó được hiển thị khá đầy đủ cho chính mình xem xét lại.

Mật khẩu Wifi được hiển thị bên trên mục Network security key.
2.2. Đối với PC Mac (macOS)
Bước 1: Bạn nhấn tổng hợp phím Command + Space, gõ Keychain Access và nhấn Enter.
Bước 2: Gõ nhập thanh lần tìm tòi thương hiệu Wifi mong muốn lần, nhấp con chuột cần nhập thương hiệu Wifi.
Bước 3: Nhấn nhập Copy Password to lớn Clipboard, nhập password của dòng sản phẩm Mac và lựa lựa chọn Cho luật lệ. Sau cơ, dán password ở địa điểm ngẫu nhiên nhằm hiển thị password WiFi.
3. Một số thắc mắc thông thường gặp gỡ về password Wifi
Dưới phía trên, Điện Máy Chợ Lớn giúp cho bạn trả lời tăng một vài vướng mắc thông thường gặp gỡ tương quan cho tới password Wifi:
3.1. Nên bịa password Wifi ra sao nhằm bảo mật thông tin tốt?
Một password tin cậy cần đáp ứng một cách đầy đủ tiêu chuẩn về phỏng lâu năm (tối thiểu 8 ký tự), chứa chấp tối thiểu một kí tự động đặc biệt quan trọng như @ # % $ ^ &, số hoặc chữ in hoa. Bên cạnh đó, password ko được chứa chấp vấn đề dễ dàng đoán như ngày sinh, số điện thoại cảm ứng thông minh, thương hiệu vợ/chồng.
3.2. Làm thế nào là nhằm share Wifi bên trên iPhone nhưng mà ko cần thiết mật khẩu?
Nếu số liên hệ của công ty trực thuộc danh bạ của đối phương thì chúng ta cũng có thể dễ dàng và đơn giản share Wifi nhưng mà ko cần thiết password. Theo cơ, hãy nhấn nhập điểm WiFi và trả vũ khí lại ngay gần vũ khí đang được liên kết nằm trong Wifi. Khi này, iPhone của đối phương hiện thông báo share WiFi mang đến máy của công ty.
Xem thêm: ggbdichj
3.3. Có nên liên kết với Wifi không tính tiền không?
Máy tính và điện thoại cảm ứng thông minh của công ty sở hữu nguy hại bị lấy cắp vấn đề, nhiễm virus Khi truy vấn nhập địa điểm Wifi không tính tiền. Do cơ, chúng ta nên giới hạn dùng những mối cung cấp Wifi không tính tiền nhé!
Trên đấy là cơ hội xem xét lại password Wifi bên trên điện thoại cảm ứng thông minh và PC. Hy vọng với vấn đề hữu ích này, chúng ta cũng có thể tìm ra password Wifi từng liên kết dễ dàng và đơn giản. Đối với những kiểu mẫu điện thoại cảm ứng thông minh thế kỷ mới lúc này như iPhone 14 128GB tím hoặc Galaxy S23, Xiaomi MI 13, Vivo V27e,... thì lân cận việc xem xét lại password Wifi đang được trở thành giản dị và đơn giản rộng lớn nhưng mà các bạn không cần thiết phải dùng tăng ứng dụng kể từ mặt mũi loại 3. Ngoài đi ra, nhằm tò mò tăng nhiều thủ pháp technology không giống, hãy thông thường xuyên theo dõi dõi thể loại Kinh nghiệm sắm sửa của Điện Máy Chợ Lớn nhé!


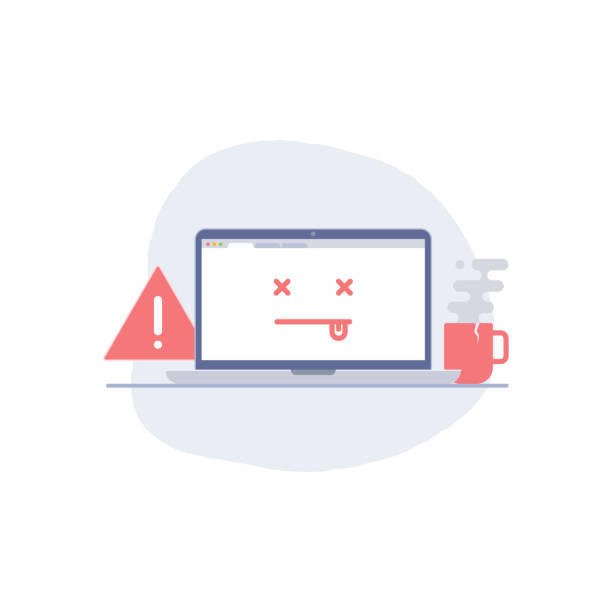

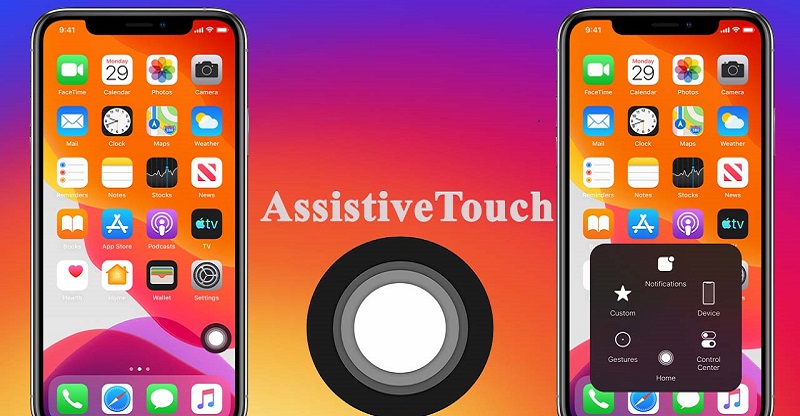


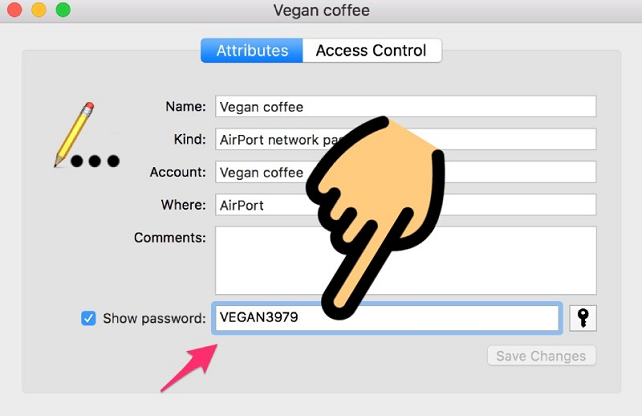


---copy.png)
Bình luận